Wer kennt das nicht?
Man hat ein Foto in kleiner Auflösung auf dem Computer und möchte es gern in ein Fotobuch einfügen. Doch leider reicht die Bildgröße nicht aus und es wird immer eine Warnung angezeigt.
Und was macht man nun?
Also um das Foto fürs Fotobuch zu optimieren, gibt es mehrere Möglichkeiten – eine davon zeige ich hier am folgenden Beispiel:
Zuerst überlege ich mir, wie groß das Foto im Fotobuch werden soll. Das ist wichtig, um auf die notwendige Anzahl an Pixeln zu vergrößern. Möchte ich zum Beispiel das Bild nun in einem Fotobuch von 42*28 Zentimetern auf eine komplette Doppelseite anlegen, ist eine Bildgröße von mindestens 9921 Pixeln in der Breite und 6614 Pixeln in der Höhe notwendig. Deshalb rechne ich mir als Erstes mit der folgenden Formel die benötigte Bildgröße aus:
Zuerst überlege ich mir, wie groß das Foto im Fotobuch werden soll. Das ist wichtig, um auf die notwendige Anzahl an Pixeln zu vergrößern. Möchte ich zum Beispiel das Bild nun in einem Fotobuch von 42*28 Zentimetern auf eine komplette Doppelseite anlegen, ist eine Bildgröße von mindestens 9921 Pixeln in der Breite und 6614 Pixeln in der Höhe notwendig. Deshalb rechne ich mir als Erstes mit der folgenden Formel die benötigte Bildgröße aus:
Nun öffne ich mein Bild in Photoshop CC und dupliziere die Hintergrundebene einmal (Strg + J) und konvertiere sie auch gleich in ein Smartobjekt. So habe ich später die Möglichkeit auf die Ursprungsdatei zurück zugreifen. Außerdem und benenne ich nun die andere Ebene (1) in Vergrößerung um.
Mit der Tastenkombination Alt+Strg+I öffnet sich nun das Bildgröße-Fenster, in dem ich nun die Länge, Breite und die Auflösung ablesen kann (links).
Mit der Tastenkombination Alt+Strg+I öffnet sich nun das Bildgröße-Fenster, in dem ich nun die Länge, Breite und die Auflösung ablesen kann (links).
Jetzt gebe ich bei Breite die vorher errechnete Anzahl an Pixeln an und kontrolliere, ob rechts auch das Wort Pixel drin steht. Wenn nicht, so muss das unbedingt auf Pixel geändert werden. Wichtig ist auch das Ich entweder nur die Breite oder nur die Höhe selbst ändere, sonst besteht die Gefahr, dass das Foto beim Vergrößern verzerrt wird und unschön aussieht.
Nun wird noch die Auflösung von 72 Pixel/Zoll auf 300 Pixel/Zoll erhöht und bei “Neu berechnen” im Modus “Bikubisch glatter” ein Häkchen gesetzt.
Nun wird noch die Auflösung von 72 Pixel/Zoll auf 300 Pixel/Zoll erhöht und bei “Neu berechnen” im Modus “Bikubisch glatter” ein Häkchen gesetzt.
Nach dem “OK” und mehr oder weniger Rechenzeit ist das Bild nun deutlich größer geworden. Aber man sieht jetzt auch eine leichte Weichzeichnung. Um wieder mehr Schärfe ins Bild zu bekommen, nutze ich nun den Filter “Scharfzeichnen” oder den Hochpassfilter im Ebenenmodus “Weiches Licht”, “Hartes Licht” oder “Strahlendes Licht”. Das ist dann immer auch eine Geschmacksfrage. Wem gefällt was…
Nun kann das Foto im Jpg-Format gespeichert werden und lässt sich nun auch problemlos in das Fotobuch einfügen.
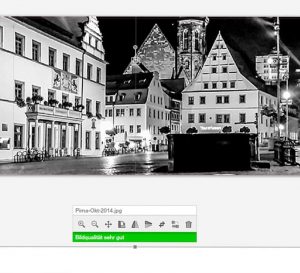 Wenn Sie auch Ihre Fotos vergrößern möchten, dann gibts hier die Bildvergrößerung als Aktion für Photoshop CC zum Download. Einfach herunterladen bei “Aktionen laden” in Photoshop importieren. Ich wünsche Ihnen viel Freude damit!
Wenn Sie auch Ihre Fotos vergrößern möchten, dann gibts hier die Bildvergrößerung als Aktion für Photoshop CC zum Download. Einfach herunterladen bei “Aktionen laden” in Photoshop importieren. Ich wünsche Ihnen viel Freude damit!
Bildvergroesserung Photoshop CC – hier downloaden
Weitere Themen und Links:
– Das Bild der Woche
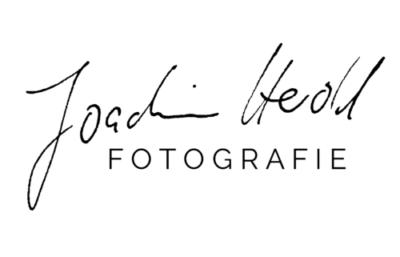


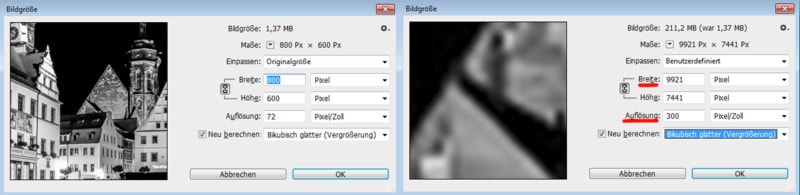
Leave a reply